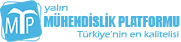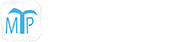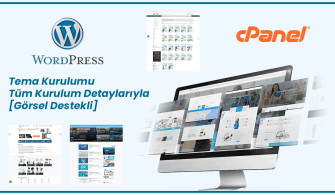WordPress tabanlı web sitelerine sahip kullanıcılar, gerek temanın kendi yapısında, temalarda veya eklentiler de çeşitli WordPress kod hatalarıyla karşı karşıya kalabilmektedir.
Olası bir sistemsel hatada ekran üzerinde “Yazı şeklinde bir hata oluştuğunu belirtir ifadeler görülecektir.” Elbette bu şekilde hatanın nereden kaynaklandığını anlamak kolay değildir. Bu sebeple, hatanın kaynağını daha iyi görebilmek adına wordpress konfigürasyon dosyası içerisinde çeşitli kod değişiklikleri yapmak gerekir.
Bu değişiklikler yapıldıktan sonra artık düz yazı şeklinde bir genel hata ibaresi görmeyecek doğrudan hatanın nereden kaynaklandığını görüyor olacaksınız. Örneğin; bir eklentiden kaynaklı sorun yaşadığınızda doğrudan hangi klasör dizininde yer aldığı hangi dosya olduğunu ve hatanın hangi satırda gerçekleştiğini de size gösterecektir. Bu şekilde daha hızlı şekilde hatanın nereden kaynaklandığını göreceksiniz.
Genel olarak ortaya çıkan hataları sıralamak elbette ki zordur. Karşınıza çıkabilecek hatalar, beyaz sayfa sorunu, temalar oluşan hatalar, eklenti hataları gibi birçok alt yapı da değişik sorunlarla karşı karşıya kalabilirsiniz.
Şunu da belirtmek isteriz ki genel olarak hataların nereden kaynaklandığını bilmek sizler açısından önem arz eder fakat bunları sizlerin bilmesinin faydası vardır. Bu sebeple benim önerim sistemsel sorunlar yaşadığınızda aşağıdaki işlemleri uygulamanız sonrasında tespit edip düzelttiğinizde eski haline getirmeniz yönünde olacaktır. Bu bir güvenlik açığı olarak düşünülmemelidir fakat yine de çeşitli sorunlara sebebiyet verebileceğini de bilmek gerekmektedir.
İçindekiler
WordPress Kod Düzenlemesini Nasıl Yapıyoruz
Kod düzenleme işlemi için sitemizin kurulu olduğu klasöre erişimimiz olması gerekmektedir. Erişimi iki şekilde sağlayabilmekteyiz.
- cPanel üzerinden
- FTP üzerinden sağlayarak gerçekleştirebiliriz.
FTP bilgilerinizi bilmeniz doğrultusunda doğrudan tarayıcı veya bir program sayesinde erişim sağlayabilirsiniz. cPanel ile sunucu hizmeti aldığınız firmanın kullanıcı paneli üzerinden cPanel bölümüne geçiş yaptığınızda bizde burada size cPanel üzerinden nasıl değişiklik yapabileceğinizi anlatarak devam edeceğiz.
cPanel Girişi Sonrası Kod Düzenleme İşlemi
Giriş sonrasında aşağıdaki ekran görüntüsünde yer alan “File Manager” veya “Dosya Yöneticisi” yani sitemizin kurulu olan bölüme geçiş yapmak üzere tıklıyoruz.

Yukarıdaki işlem sonrasında karşımıza aşağıdaki gibi bir ekran gelecektir. Elbette güvenlik sebebiyle ekranın tümünün görüntüsünü sağlayamamaktayız. Bu sebeple o ekran içerisinde “public_html” klasörüne giriş yapmamız gerekmektedir. Bu klasör sitenizin çalışması için gerekli olan tüm dosyaların yer aldığı klasördür.
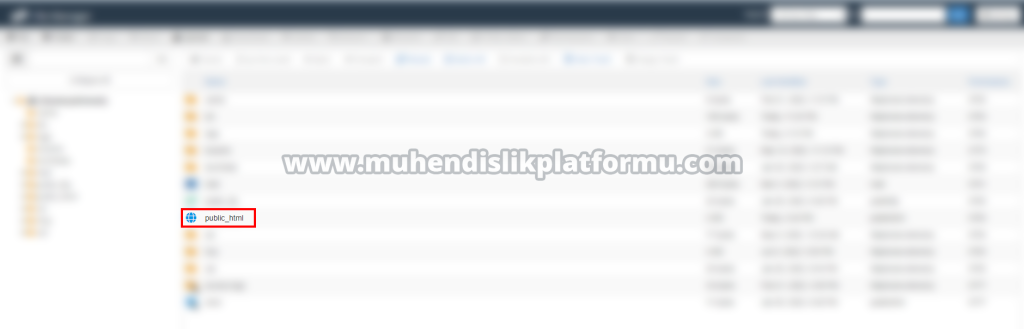
“public_html” klasörü içerisine girdiğinizde “wp-config.php” dosyasını buluyoruz ve üstüne gelip sağ tıklama sonrası çıkan pencerede “Edit” seçeneğini tıklayarak açılan bir pencerede tekrardan “Edit” seçeneğini seçerek düzenleme sayfasına geçiş yapıyoruz.
Sayfa düzenleme sayfası içerisinde artık aşağıda yer alan kod satını arıyoruz. Parça parça arama işlemi gerçekleştirebilirsiniz. Ayrıca bazen “true” olarak görebilirsiniz. Şöyle ki; “false” seçeneğini de aktif olarak görebilirsiniz. Bu sebeple parça parça arayabilirsiniz. Eğer false olarak gözüküyorsa onu da true yapmanız gerekmektedir.
define( 'WP_DEBUG', true );Bu kodu dosya içerisinde bulduktan sonra aşağıda yer alan kodu hemen altına ekliyoruz. Yukarıdaki kodu kesinlikle silmiyoruz sadece aşağıdaki kodu hemen altına kopyalıyoruz. Yukarıdaki kodda sadece dikkat etmeniz gereken tek şey false ise true yapmanızdır.
define( 'WP_DEBUG_LOG', true );
define( 'WP_DEBUG_DISPLAY', true);Bu işlemi gerçekleştirdikten sonra artık aldığınız hata mesajını veya beyaz sayfa ekran sorununa karşı bir hata mesajı aldığınızı sayfayı Ctrl + F5 yaparak görmüş olacaksınız. Sorununuzu artık o dosya içerisindeki satırda araştırmaya gitmeniz gerekmektedir.
Genellikle sorunlar temaların eklentilerle olan uyumsuzluklarından kaynaklanmaktadır. Bu sebeple eklenti ile ilgili bir soruna denk geldiğinizde mevcut eklentinizi devre dışı bırakarak soruna yönelik nelerin değiştiğini gözlemleyebilirsiniz. Eklentilerinizi devre dışı bırakmak yerine doğrudan eklenti klasörü içerisinde adının başına bir alt çizgi ekleyerek devre dışı kalmasını sağlayabilirsiniz. Hem bu şekilde eklenti devre dışı kalacaktır hem de daha sonrasında hızlıca mevcut kurulu düzende bozulma olmadan tekrardan devreye alabileceksiniz.
WordPress hatalarını tespit ettikten sonra aşağıdaki kodu false yapabilirsiniz. Çoğunlukla hata kodlarının dışarıdan görülmemesinin faydası olduğu yönünde kanılar mevcuttur. Bu sebeple true olan kısmı false yaparak tüm hataların gösterimini kapatabilirsiniz. Şunu da belirtmek isteriz ki, bu belirttiğim bir açık değildir sadece basit bir güvenlik amaçlı olarak yapılmasını tavsiye ederiz.
define( 'WP_DEBUG', false );